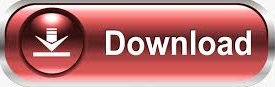
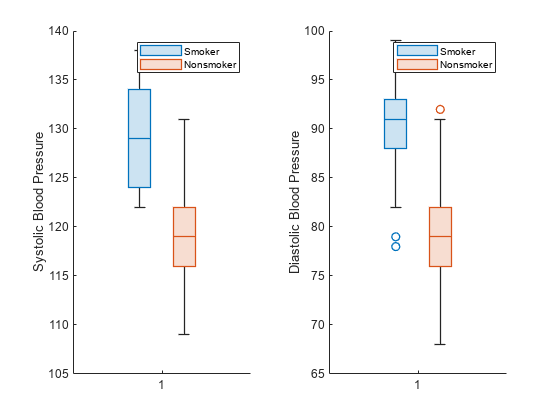
In this dialog, set the first two Color Values as Blue and Dark Cyan.
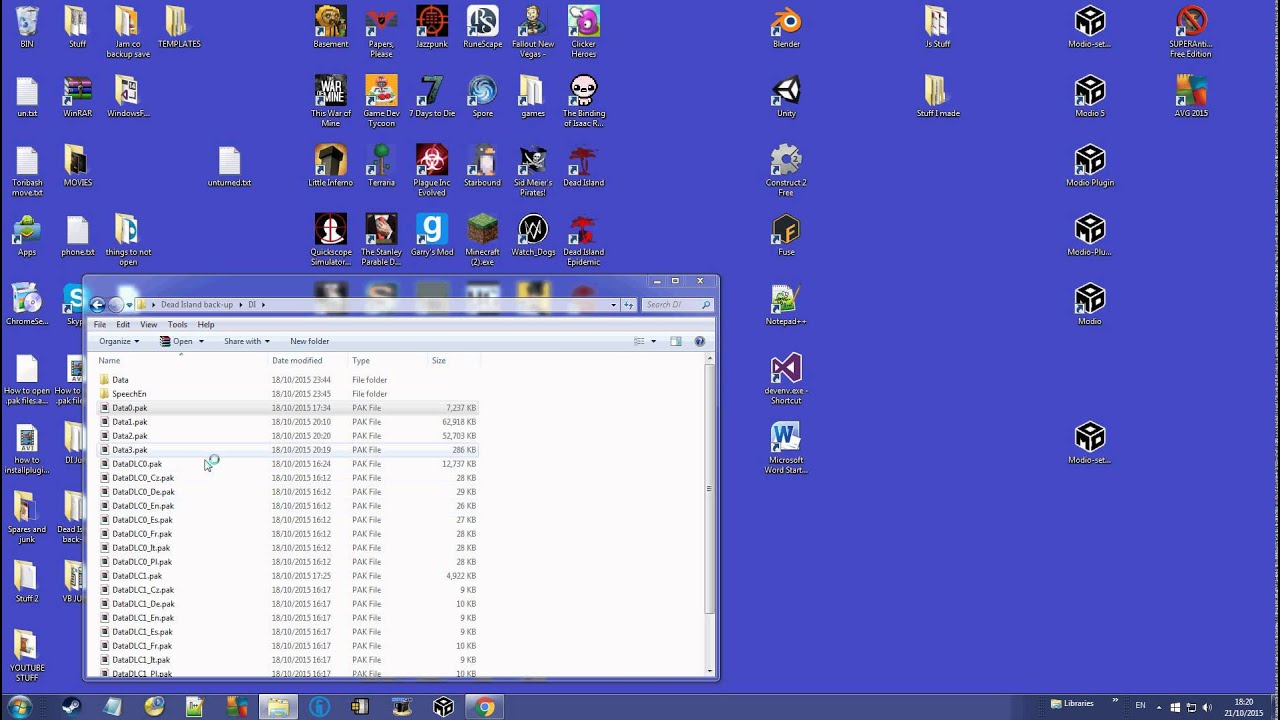
Double click any box in the graph to open the Plot Details dialog.The plot should appear as shown below:Ĭustomizing Data Symbols and Distribution Curves On the Lines tab set the Color for the Caps to Gray and Median Line to White.Ĭlick OK.On Percentile tab, users can also hide a Marker by setting the Type as None(the last shape) in the dropdown list. Since background of the graph is also white, Max, Min, 99%, 1% will look like disappeared in graph. Go to the Percentile tab, and set the Edge Color to White and click Apply button. This step is to customize the descriptive statistic markers whether to show on the plot such as the 99%, 1%, Max and Min marks.Then click OK to close Increment Editor dialog and apply settings. Set Define RGB value to be 143, 143 and 143, and click OK to close dialog. Set RGB values in Red, Green, Blue boxes on bottom right to be 255, 51 and 51, and click OK to close dialog. Click the + button under Custom branch to open Colors dialog to define a custom color. Click the button on the Details section of the Box Color to open the Increment Editor dialog. For Box Color row, set Increment to By One and Subgroup to Within Subgroup.In the Increment Editor dialog that opens, click the first color and change it to be Red. Click the button on the Details section of Border Color.On the Group tab set both Border Color and Box Color to increment By One so each box in subgroup has a different color.Double click on the any one of the boxes to re-open the Plot Details dialog.The data points and distribution curves will appear on the graph as shown below:Ĭustomizing the Boxes and Statistical Markers Go back to Data tab, set Bins Alignment to Right to orient the curve. To add a Distribution Curve, on the Distribution tab, set Curve Type to Normal.Expand the Layer1 option on the left panel and select the first plot under it. To add distribution curves into the graph, double click the plot to open the Plot Details dialog.Click on the box, and in the popup mini toolbar, click the Box Type button to select Box + Data.The grouped box chart from raw data is created with two grouping levels as shown below: This will create a box chart with the column data arranged in three groups of two, with X axis row names derived from the Comments and the Long Names on the worksheet: In the opened Plotting: plotgboxraw dialog, set the Group Number to 2, the 1st Group Row to Comments and the 2nd Group Row to Long Name.Highlight col(C) - col(H), select Plot > Categorical: Grouped Box Charts - Raw Data. Note: This tutorial is associated with the folder Grouped Box with Index Color DataPoint of the "Tutorial Data" project: \Samples\Tutorial Data.opj. Double-click on the graph sample below to open the sample "Box Charts - Grouped Box Chart with Color Indexed Data Points". Select Graph Sample tab and then select Box Charts from the "Category" drop-down list. Select Help: Learning Center menu or press F11 key to open Learning Center.Steps Creating the Box Plot from Raw Data Add a data plot with indexed symbol color.Create a grouped box plot from raw data.Minimum Origin Version Required: 2015 SR0 What you will learn Origin can be used to create grouped box plots from raw data with data points and distribution curves. Plot Jitter Chart with Mean and SE Bar in Origin.Easier Way to Control Grouped Bar Plot Colors in Origin 2016.
#How to open boxchart files series
Line Series Plots: A Box Chart Variation.3.3 Customizing Data Symbols and Distribution Curves.3.2 Customizing the Boxes and Statistical Markers.3.1 Creating the Box Plot from Raw Data.
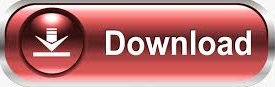

 0 kommentar(er)
0 kommentar(er)
